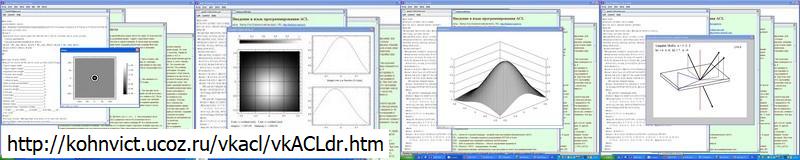
Как работать в Виндовс. Рецепты для тех, кто хочет комфорта.
Кон В. Г. 05-09-2023 http://kohnvict.narod.ru
.
![]() 01. Перемещение файлов из папки в папку для работы с ними в программах
01. Перемещение файлов из папки в папку для работы с ними в программах
![]() 02. Периодическое обнуление кэша в браузере, чтобы видеть изменения.
02. Периодическое обнуление кэша в браузере, чтобы видеть изменения.
![]() 03. Режим гибернации для быстрого включения компьютера в режиме продолжения работы.
03. Режим гибернации для быстрого включения компьютера в режиме продолжения работы.
![]() 04. О переносимых (портабл) программах. Как их получить и как с ними работать.
04. О переносимых (портабл) программах. Как их получить и как с ними работать.
![]() 05. Онлайн программы. Плюсы и минусы работы с ними.
05. Онлайн программы. Плюсы и минусы работы с ними.
![]() 06. О редакторе, который исправляет кодировку текста и делает многое другое.
06. О редакторе, который исправляет кодировку текста и делает многое другое.
![]() 07. Самые полезные программы при работе в системе Виндовс.
07. Самые полезные программы при работе в системе Виндовс.
![]() 08. О рабочем столе, иконках (ярлыках) и методах работы на компьютере.
08. О рабочем столе, иконках (ярлыках) и методах работы на компьютере.
![]() 09. Работа в Виндовс с помощью команд, введение в программирование.
09. Работа в Виндовс с помощью команд, введение в программирование.
![]() 10. Внешний диск Виндовс (OneDrive) и программа Майкрософт офис онлайн.
10. Внешний диск Виндовс (OneDrive) и программа Майкрософт офис онлайн.
![]() 11. Файлы в интернете, как копировать и авторские права.
11. Файлы в интернете, как копировать и авторские права.
![]() 12. Еще раз о программировании. Язык ACL и его преимущества по сравнению с другими.
12. Еще раз о программировании. Язык ACL и его преимущества по сравнению с другими.
.
Авторы системы Виндовс в течение многих лет ее развития нагородили очень много лишнего и непонятного. Для тех, кто начинал работать в системе ДОС или работал в системе Юникс или Линукс, многое кажется ненужным. Казалось бы, нет проблем -- не используй и все дела. Но это не всегда удобно. В этом файле я записываю некие простые рецепты, которые ускоряют работу и делают ее более удобной.
001. . . Первоначально персональный компьютер реально был персональным и никаких логинов не требовал. Но потом вдруг вспомнили, что за ним может одновременно работать много людей. Парадокс то в том, что первоначально так оно и было, а потом, когда вспомнили -- это у многих кончилось. Тем не менее, система стала регистрировать многих пользователей, вводить логины и пароли, среди логинов появился администратор, простой или гостевой пользователь, а также обязательная регистрация на сайте Майкрософт, как пишет сама система. И у каждого пользователя на компьютере есть своя папка, вход в которую запрещен для остальных пользователей.
А в этой папке есть стандартные папки типа (Документы), (Загрузки) (Рабочий стол) и другие. Туда же записываются некоторые программы по умолчанию, которые устанавливаются на компьютер, а некоторые просто записываются только туда и переносить их нельзя. Все это не очень удобно, если у компьютера один пользователь. Он привык использовать всю файловую структуру, а не только свою папку. Обычно нет проблем, когда программа работает с расширением файлов. Достаточно дважды кликнуть файл и система запустит программу, работающую с файлом данного типа, где бы она ни была записана.
Но это не всегда работает и не всегда удобно. Если запустить программу по иконке без файла, то поиск файла часто начинается с папки (Документы) в папке пользователя. Перебраться из этой папки в нужную папку обычно очень не быстро и не просто. Рецепт такой. Используя менеджер файлов (я пользуюсь Q-Dir) временно переместить нужный файл в указанную папку. Сделать там всю работу, а потом вернуть файл на место. Это намного быстрее, так как программа Q-Dir перемещает файлы за одно движение.
002. . . В работе с компьютером огромную роль играет интернет. Это безграничный источник информации. Файлы интернета показывает браузер, но он же способен показывать и файлы на компьютере, причем даже не обязательно сайты. Это могут быть файлы картинок, документы в некоторых форматах типа pdf, fb2 и другие. Даже простые тексты он показывает, в которых совсем нет форматирования. И вот с файлами на компьютере проблем нет, а с файлами интернета проблемы есть. Для ускорения работы браузер записывает скачанные файлы в свой кэш. И если вы собираетесь посмотреть какой-то сайт, который уже смотрели раньше, то браузер его не скачивает, а сразу показывает то, что он скачал раньше. Так быстрее.
Но автор сайта за это время мог изменить его содержание. Однако браузер это не отслеживает и не знает. В результате вы не видите то, что появилось на сайте на данный момент, а видите то, что было записано раньше. Легко исправить ситуацию если перезапустить сайт. Только в этом случае браузер скачивает файл сайта с сервера. Но если htm файл сайта использует другие файлы, например, код на языке js, то их это не касается. Они все равно берутся из кэша. Исправить ситуацию можно, но это хлопотно и не просто.
Рецепт такой. Периодически обнулять кэш в браузере. Это замедлит показ сайтов, зато они будут показываться правильно. Дело в том, что еще совсем недавно интернет был очень медленным и такой прием с кэшем себя оправдывал. Но сегодня скорость интернета резко выросла. Сайты и без кэша загружаются быстро. А невозможность видеть изменения на сайте превратились в большую проблему. Авторам приходится перезапускать не только сами сайты после обновления, но и все другие, на которые есть ссылки на эти сайты. А их может быть много и это не всегда нравится авторам сайтов.
В Яндекс-браузере очистка кэша делается не сразу. Нужно запустить настройки, спуститься в самый низ сайта. Выбрать ссылку (Очистить историю) и в новом меню поставить галочку в строке (Файлы, сохраненные в кэше). Есть и более жесткий режим работы. В тех же настройках есть раздел (Конфиденциальность). Там всего один пункт (Удалять данные при закрытии браузера) и можно выбрать что конкретно нужно удалять. Снова выбираем строку с кэшем. И отмечаем галочкой, что удалять. Тогда кэш будет удаляться автоматически при закрытии браузера. Впрочем закрытие браузера тоже бывает не часто. Об этом дальше.
Небольшое дополнение к сказанному. В браузере есть иконка перезапуска перед адресом сайта. Я говорил о ней. Если у кого есть клавиатура, то этот же результат получаем, нажимая клавишу F5. Но есть и второй режим, можно нажимать клавиши Shift + F5 (работают также Ctrl + F5), и в этом случае браузер обновляет сайт полностью, не используя кэш, то есть включая, например, js файлы. Но проблема в том, что вы не знаете заранее что и когда обновил автор сайта. Перезапускать каждый сайт все же хлопотно и отнимает время. Намного быстрее и проще чистить кэш.
003. . . Этот рецепт особенно может быть полезным для тех, у кого на ноутбуке стоит SSD винчестер. Такой винчестер намного быстрее тех старых, которые крутятся. Система Виндовс устроена таким образом, что у нее есть записи, какие программы надо запускать автоматически при включении компьютера. Пользователь может регулировать эти записи, но не все это умеют. А вот при установке программ, некоторые из них автоматически записывают себя в автозагрузку. И это оправдано. Если вы часто пользуетесь, например, программой Скайп для видео связи с друзьями в другой стране, то она должна быть запущена. А вообще система сама запускает огромное число своих программ, которые работают в спящем режиме.
При включении компьютера обычным образом, даже при его перезапуске могут происходить процессы, которые занимают некоторое время. Система научилась сразу давать пользователю начинать работу даже если еще не все программы загружены, но в самом начале все равно работа компьютера будет медленной. Можно этого избежать, если выключать компьютер специальным образом, который называется Гибернацией. Этот способ существует, видимо, с самого начала создания системы Виндовс, но до сих пор он недоступен из самой системы.
Он состоит в том, что система копирует состояние оперативной памяти на винчестер и выключает компьютер, оставив метку как его надо включать. А при включении она просто копирует состояние оперативной памяти с винчестера в саму память и компьютер оказывается в том состоянии, в каком он был до выключения компьютера. Пользователь продолжает работу так, как будто он не выключал компьютер. Есть много способов заставить систему выключать компьютер в режиме Гибернации. Я расскажу тот, которым пользуюсь сам.
Очищаем рабочий стол. В любом его месте нажимаем правую кнопку мыши (я давно мышью не пользуюсь, то же самое делает тачпад) и в появившемся меню выбираем (создать) и затем (Ярлык). Откроется окно ввода, в которое надо ввести команду (shutdown /h). И нажать (ОК). На рабочем столе появится иконка, при клике на которую компьютер будет закрываться описанным выше способом. Сам я, правда, сделал иначе. Я записал текстовый файл с расширением (.bat), в котором есть одна строка с указанным текстом. А потом выбрал этот файл, нажал правую кнопку мыши и выбрал в меню (Создать ярлык). Ярлык можно создать на любой файл. При этом файл либо сам запускается, если он исполняемый, либо запускается программа, привязанная к расширению этого файла.
004. . . Важный совет и полезная информация. В настоящее время компьютер может работать с программами трех типов:
1) программы, которые надо устанавливать на конкретный компьютер,
2) программы, файлы которых просто копируются на компьютер, их еще называют портабл,
3) программы, которые работают в интернете.
Совет состоит в том, чтобы помнить об этом и разумно выбирать тип программы для решения конкретной задачи. Разработчики Виндовс хотели бы, чтобы пользователь работал только с их собственными программами и не знал никаких других. Все другие программы объявляются опасными и даже вредоносными, и такие сообщения постоянно появляются при их использовании. Да, бывает и так, но вовсе не всегда. И многие программы более удобны в работе и лучше организованы, чем программы Виндовс. Кроме того, есть специальные научные программы и программы других разработчиков, не только профессионалов, но и любителей.
Я хочу сообщить полезную информацию, которая, возможно, не всем известна. Программы первого типа появились в связи с тем, что многие пользователи Виндовс ничего не знают и не умеют. А система сложная и для удобной работы программы надо встраивать в систему. В результате появились специальные программы, которые все это делают, а часто они совмещаются с той программой, которая и нужна для работы, так что дистибутив сам запускает такую программу установщик и она устанавливает рабочую программу на компьютер. Что она делает для нас сейчас не важно. Важно, что после установки программа сразу запускается и правильно работает.
Программы второго типа хороши тем, что их легко переносить с одного компьютера на другой. Они не привязаны к системе. Как правило, такие программы делают относительно простую работу с конкретным файлом, и они не способны автоматически запускаться при клике на файлы с нужным расширением. Для удобной работы все это должен делать пользователь. Средства для этого в системе Виндовс есть. Можно сгенерировать иконку для запуска программы, связать ее с каким-то расширением. И все будет ОК. Важно, что некоторые программы, которые изначально устанавливаются, тоже являются по сути переносимыми программами. Трудно сказать заранее какие именно программы так работают.
Но есть некоторые критерии. Первый состоит в том, чтобы знать историю создания программы. Часто какая-то программа создавалась для другой операционной системы, и затем была адаптирована под систему Виндовс. Такие программы, как правило, ничего специфического в системе Виндовс не используют. После установки можно скопировать папку программы в другое место и попробовать ее запустить. Если программа сложная и требует работы с большим числом файлов, то запускать необходимо из командного файла, предварительно указав путь для поиска файлов.
Вот пример. Виртуальная машина языка программирования Java (называется JRE) необходима для работы всех программ на этом языке. Без нее программы работать не будут. Ее надо устанавливать на компьютер. Но что если хочется запустить программу на чужом компьютере без установки JRE и прямо с флешки. Это возможно. Нужно сделать следующее. Найти на компьютере папку с уже установленной JRE и просто скопировать ее на флешку в какую-то папку, пусть ее имя будет (jpro). Пусть папка JRE имеет имя (jre1.8.0_91). Это имя реально имеет папка одной из старых версий JRE. Затем в эту же папку скопировать папку вашей программы на языке Java. И в папку вашей программы добавить командный файл с названием (_run.bat) и содержанием
set path=C:/jpro/jre1.8.0_91/bin;%path%
java -jar _program.jar
pause
Здесь имя Java программы записано как (_program.jar). Если ваша программа имеет другое имя, его надо изменить. И еще один момент. В первой строке указано имя диска С:. Как правило, это винчестер. Для работы в таком виде папку (jpro) с флешки надо копировать на компьютер, на диск C:. Сложность в том, что вы не можете заранее знать какую букву система Виндовс присвоит вашей флешке. Проблему можно решить таким способом. Делаем дополнительно несколько файлов с названиями (_runX.bat), где X = D, E, F, . . . Эти файлы должны быть копиями файла (_run.bat) с заменой диска C: на X:. Теперь после того, как вы вставили флешку в чужой компьютер, нужно посмотреть какую букву система присвоила флешке и запустить файл (_runX.bat), где X равно этой букве. Букву покажет любой менеджер файлов.
Но иногда удобнее все же скопировать вашу папку (jpro) с флешки на компьютер, на диск C: и запустить программу через файл (_run.bat). Если программа использует много файлов, то так она, возможно, будет работать быстрее. А после работы записанную папку можно уничтожить. Выбор за пользователем и он зависит от конкретных условий работы. Если кому нужна указанная мной версия JRE, то пишите мне, я вышлю. Скорее всего она еще существует и на сайте производителя. Не только JRE, а и многие другие программы могут работать с флешки так же точно.
005. . . Продолжаем предыдущую тему и поговорим о программах, которые работают в интернете. Таких программ накопилось уже очень много. Всем известны такие гиганты интернета как Гугл и Яндекс. Про поисковые системы нет смысла и говорить. Про почтовые машины говорить смысл есть. Не все еще понимают, что программы почты на компьютере уже хуже программ в интернете. Я сам написал себе программу почты и она в некоторых ситуациях весьма полезна. Но серверы стараются блокировать такие программы, хотя иногда и они работают. Гугл и Яндекс также сделали программу (Документы) с помощью которой можно форматировать документы для совместной работы.
Среди онлайн программ есть также и научные программы и программы для работы людей других профессий. В будущем такое программирование будет развиваться еще более быстрыми темпами, благодаря использованию ИИ. Например, программы переводчики с одного языка на другой могут работать только на серверах, то есть онлайн. Сейчас есть и программы, которые работают под управлением ИИ и тоже на серверах. Было бы полезно составить полный список программ, которые более выгодно использовать онлайн, чем устанавливать на компьютер. Но я пока такой список не нашел.
Наверно самым удобным типом программ, которые разумно использовать онлайн, являются программы -- конверторы форматов. Речь идет о файлах с конкретной информацией, которые кодируются компьютером разными способами. К ним относятся документы, книги, картинки, музыка, видео. Каждый из указанных типов и многие другие кодируются разными способами и перекодировать файл из одного способа в другой, с одной стороны, не просто, с другой -- эта работа вполне конкретная, требует только много знать и иметь алгоритмы. И все это давно и хорошо делается онлайн.
Программы такого типа легко находятся поиском по запросу. Но есть и списки таких программ. Наиболее общий список тут ![]() . Этот список разделен на типы медиа-файлов. Для каждого типа своя кнопка. Требуется указать какой конкретно формат вам нужен и потом выбрать файл на своем компьютере. Программа конвертирует файл в нужный вам формат и останется скачать результат себе на компьютер. При современной скорости интернета все это делается относительно быстро. Есть и другие списки.
. Этот список разделен на типы медиа-файлов. Для каждого типа своя кнопка. Требуется указать какой конкретно формат вам нужен и потом выбрать файл на своем компьютере. Программа конвертирует файл в нужный вам формат и останется скачать результат себе на компьютер. При современной скорости интернета все это делается относительно быстро. Есть и другие списки.
Но бывают и другие работы. Например, редактирование картинок и видео. В полномасштабном режиме это делают устанавливаемые программы. Но есть относительно простые работы, для которых устанавливать программу нет желания. Например, изменить размер картинки в видео файле с целью сделать файл меньшего размера. Операция называется resize video online. Достаточно скопировать эти слова в поисковик и можно получить адреса программ. Важно просто помнить, что очень много операций можно делать без установки программ на компьютер. Надо просто уметь их искать.
Но у этой проблемы есть еще один аспект. Существуют онлайн программы несколько другого типа. Не конверторы, а преобразователи. Например, вам нужен документ в формате htm (сайт), но вы не умеете это делать. И даже если умеете, то не хочется много печатать. Есть программы, которые предлагают вам написать текст в другом, более простом формате, а потом сама программа переделает его в то, что нужно. Фактически это немного похоже на компилятор как переводчик с одного языка на другой. Но при этом исходный язык не стандартный и придуман самой программой. Его надо учить, но это проще. Такого типа программы я даже сам написал, они есть на моем сайте.
006. . . Данный совет возможно не всем понравится, но лично я ему следую после многочисленных проколов и неприятностей. Он касается печатания текстов в окнах онлайн программ. Быстро печатать на клавиатуре умеют далеко не все. Особенно не умеют те, чья работа не связана с написанием текстов. Пропажа уже напечатанных текстов совсем не редкое явление и это всегда очень обидно, даже если потратил на это не так уж много времени. А если много, то это просто беда.
Но есть и еще одна проблема. Даже при быстрой печати и как раз при ней бывает так, что переключил клавиатуру с русского на латинский или наоборот, а что-то не сработало и текст идет нечитабельный. Не всегда получается это сразу заметить. И приходится перепечатывать, потому что большинство программ для печати текстов написано иностранцами и им не важно как вы будете писать. На самом деле программ -- редакторов текстов очень много, любой программист может написать свой редактор.
Но не все делают такую операцию, которая исправляет неправильную раскладку клавиатуры. Для этого существуют специальные программы, которые как бы угадывают, что она неправильная и исправляют ее автоматически. Но это не то. Речь идет об исправлении уже напечатанного текста в другой клавиатуре. Я тоже программист и уже очень давно написал свой редактор текстов. Точнее я их много написал и разных, но один из них -- самый большой и он умеет делать все на свете. Перечислять все, что он умеет я не буду, это уже написано в другом месте. Важно, что он умеет исправлять уже напечатанный неправильно текст.
И не только это. Он умеет писать по русски на компьютерах, на которых вообще нет переключателя клавиатуры. Мне пришлось так сделать в то время, когда я работал за границей как раз на таких компьютерах. У него есть свой собственный переключатель клавиатуры. Первоначально я сделал программу редактора текстов как независимую на языке Java. Потом я включил эту программу в более общую программу, которая интерпретирует мой собственный язык программирования и исполняет очень большое число программ, написанных на этом языке.
В таком варианте даже редактор работает еще более удобно и универсально. Эту программу совершенно свободно можно скачать с ее сайта по этому адресу ![]() . Но для ее использования надо установить на компьютере программу исполнения Java программ, ее еще называют виртуальной машиной. Это стандартная программа, которая исполняет миллионы Java программ, написанных в мире. Но если вам это кажется лишним и вы не знаете как это сделать, то на этот случай есть другой вариант. Достаточно по этой ссылке
. Но для ее использования надо установить на компьютере программу исполнения Java программ, ее еще называют виртуальной машиной. Это стандартная программа, которая исполняет миллионы Java программ, написанных в мире. Но если вам это кажется лишним и вы не знаете как это сделать, то на этот случай есть другой вариант. Достаточно по этой ссылке ![]() скачать на ваш компьютер zip архив. Затем вынуть из него папку с названием [a] и там запустить файл с названием [_run.bat].
скачать на ваш компьютер zip архив. Затем вынуть из него папку с названием [a] и там запустить файл с названием [_run.bat].
И все, программа покажет свое окно и начнет работать. Точнее она покажет два окна, одно из них (черное) просто терминал и он запускает саму программу. Если программа обнаружит какие-то ошибки, то информация о некоторых из них окажется в окне терминала. Но это бывает очень редко. Редактор запускается по клавишам Ctrl+N или из меню (General / Notes). Лично я все тексты в электронной почте, социальных сетях и многие другие пишу в этом редакторе, а потом копирую в те окна, где они должны появиться в готовом виде. Это спасает от многих неприятностей с нестабильностью интернета.
Более того. Всю переписку с каким-либо человеком я веду в отдельном файле, куда копирую тексты, которые получил, там же пишу ответ, и потом отправляю его по почте, копируя написанный текст. То же относится к любым записям на любую тему. Редактор умеет не только исправлять язык с русского на иностранный и обратно, он умеет запускать сайты по адресу, умеет считать арифметику, строить графики, показывать картинки и слайд-шоу, запускать программы и кое что еще.
Но сама программа делает еще больше. У нее есть описание, там все написано. Но часто достаточно просто редактора. Должен предупредить -- архив программы на Яндекс диске немаленький, 68 Мб. Это как небольшое кино минут на 10 с приличным разрешением. И распаковка архива тоже не мгновенная, у меня минуту, но у кого-то может быть и больше. Но это надо сделать один раз. И еще -- нужна 64 битная Виндовс. Для контроля я как раз скачал редактор по второй ссылке и в нем напечатал этот текст.
007. . . Система Виндовс во все времена выделялась не столько тем, какие хорошие программы были у самой системы, сколько тем, что очень много сторонних программ было написано для этой системы. Обычно к тому времени, когда новая версия Виндовс предлагала какие-то новые программы, такие же или даже лучше программы сторонних фирм или даже отдельных авторов уже давно использовались всеми ее пользователями. Разумеется у каждого пользователя системы свои находки и свои симпатии к тем или иным программам. Например, я постоянно использую менеджер файлов Q-Dir, хотя это далеко не массовый продукт и многие, кто привык к другому, не могут его оценить по достоинству. Да и потребности у всех разные.
И, тем не менее, я укажу здесь те программы, которыми я сам часто пользуюсь, и которые доказали свою полезность и эффективность в моем личном опыте. Я не буду указывать ссылки, так как эти программы Яндекс легко находит по их названию. Я просто немного расскажу что они делают и почему мне это нравится. Итак, первая программа Q-Dir. Это менеджер файлов, один из многих. История развития таких программ очень длинная. Первоначально была ДОС и у нее был фактически текстовый (командный) режим работы с файлами. Он до сих пор существует и иногда удобен при программировании. Но для пользователей был весьма неудобен, не наглядный и медленный.
Быстро появилась программа (Нортон коммандер), я пишу в переводе, которая еще в текстовом режиме показывала таблицу файлов и можно было выбирать нужный файл и команду, то есть что с ним делать. Это было намного удобнее. Когда появилась графическая система Виндовс, то там все стали делать в окнах, и в одном из окон рисовали список файлов. Точнее можно было выбирать, или список, или иконки, или таблицу, много разных форм. Но и коммандер не умер, он превратился в (Виндовс коммандер), а потом в (Тотал коммандер), так как Майкрософт запретила употреблять слово Виндовс.
И эта программа до сих пор жива и порой бывает полезна, так как имеет уникальные функции. Например, связь по FTP, сравнение файлов по контенту. Появилось много аналогов этой программы, написанных разными фирмами и даже отдельными программистами для себя, а потом уже и для других. А программа Q-Dir получилась как бы в результате компромисса. Она намного ближе к той программе, которая работает в самой Виндовс, и у нее фактически те же функции. Отличие только в том, что она может сразу показать 4 окна, а в каждом окне есть закладки и их число может достигать 20. То есть 80 папок можно открыть сразу за один клик. И вот это ее главное достоинство для тех, кто часто перемещает файлы из одной папки в другую. Я как раз такой.
Дело в том, что многие мои программы работают сразу со всеми файлами в некоторой папке. И список файлов с этой папке нужно сформировать. Лишние перенести из папки, а нужные перенести в папку. И программа Q-Dir это делает лучше других. А в обычном окне Виндовс надо двигаться наверх, а потом вниз, чтобы попасть из папки в папку и это часто очень не быстро. Вторая программа Everything. Это поисковик файлов. У меня винчестер имеет размер 1 Тб. На нем записано очень и очень много файлов. И так случается, что я помню про файл, который создал две недели назад, но забыл куда я его записал. Поисковики в системе Виндовс есть, но они не быстрые и не очень удобные. Данная программа считывает каталог имен всех файлов, упорядочивает его по алфавиту и потом очень быстро находит все файлы даже по некоторым буквам в названии. Иногда это очень помогает и экономит время.
Третья программа FreeFiileSinc. Это программа синхронизации. Периодически надо копировать файлы с винчестера на внешний диск. Особенно перед поездкой в отпуск. Дома у меня тяжелый и большой ноутбук. А в поездку нужно брать более легкий и более компактный. В промежутке между поездками он лежит на полке. И он почти пустой. Но с внешним винчестером на нем вполне можно работать. Программа очень быстро определяет какие файлы отсутствуют на внешнем диске или устарели. И потом она заменяет эти файлы. Это намного быстрее, чем копировать весь винчестер.
Другое применение этой программы может быть таким. На сайте появилась новая версия программы, которая у вас уже есть. Но заменять нельзя. Вы с программой уже работали, там появились такие файлы, которых нет на сайте. Вы скачиваете архив программы с сайта. Потом находите новые файлы и заменяете их. Ваша версия программы обновилась и ваши собственные файлы не пропали. Наверняка у программы синхронизации могут появиться и другие функции. Она безусловно полезна и необходима.
Четвертая программа FastStone Image Viewer бесплатная и весьма полезна при работе с картинками. Она быстро формирует иконки всех картинок в папке и тут же способна показать эти картинки. Более того у нее весьма развитый аппарат преобразования и даже рисования картинок. В последних версиях она также стала показывать видео, но тут у нее возможности пока хуже, чем у других программ, например, VLC. Лично я ее использую как для улучшения качества фотографий, так и в работе при просмотре графиков, которые создают мои программы. Мои программы и сами способны все показывать, но иногда удобнее использовать эту программу. А для фотографий она просто очень удобна. И намного удобнее, чем Фотошоп.
Все указанные здесь программы бесплатные официально. У некоторых есть как версии с установкой так и портабл версии. Это, так сказать, ядро приложений, без которых жизнь не полная. Наверно есть какие-то аналоги, я и сам могу назвать много других программ, которые я пробовал и которые не выдерживали конкуренции лично для меня и отправлялись на свалку. Было много других программ синхронизации и поиска файлов, а также работы с фотографиями. Но естественный отбор неумолим. Не только среди живых существ.
008. . . Этот совет возможно снова не всем понравится. Это даже не совет, а некая форма общей организации работы на компьютере в системе Виндовс. В этой системе есть такое понятие, как рабочий стол. В новых версиях системы, кажется, таких рабочих столов может быть много. Рабочим столом является весь экран компьютера по определению, но фактически это тоже окно, и у него есть своя папка с файлами, как и у всех окон в системе. Многие новички любят ставить на этот стол иконки (ярлыки) всех программ. А скорее всего не они ставят эти иконки, а те самые программы, которые они устанавливают. Эстетически это выглядит как мусорная свалка, в которой навалено все без разбора.
Я сам себе никогда такое не позволяю. Рабочий стол управляется так же, как и любое окно. Правая кнопка мыши открывает меню и есть кнопка (Создать). И можно создать на рабочем столе папки, в том числе и папку для иконок программ, папку для других иконок. А иконки, которые создают другие программы можно переносить в эти папки или вообще уничтожать, если они вам не нужны. Вообще говоря, папка с иконками весьма полезна, можно быстро запустить любую из программ, которыми вы часто пользуетесь. Но есть программы, для которых иконка не нужна. Например, программа (FastStone Image Viewer) показывает картинки. Проще связать эту программу с каким-то расширением файлов, например, jpg, и программа будет запускаться автоматически при клике на любой файл с таким расширением.
Это тоже делается по правой кнопке мыши. Надо выбрать строку (Открыть с помощью), затем (Выбрать другое приложение) и только в этом случае в новом окне появляется квадратик перед словами (Всегда использовать это приложение . . .). Достаточно поставить там галочку и все. Программа будет запускать автоматически при клике на любой файл с данным расширением. Обычно это знают все, кто уже давно работает за компьютером. но бывает особый вид людей, которые делают только то, что им сказали. Вот для них я это и говорю. Попробуйте. Как говорил Ленин "экспериментируйте смело".
Но важно понимать, что иконку можно создать не только на исполняемый файл, то есть программу, а вообще на любой файл. И точно таким же образом. Отмечаете файл, правая кнопка мыши дает меню, выбираете (Создать), затем (Ярлык) и вуаля. При клике на такую иконку запускается программа, которая связана с типом этого файла, который указывает расширение. И я всем рекомендую сделать такую иконку на текстовый файл, например, (notes.txt). Вы можете открыть этот файл где угодно, но разумно сделать папку с названием (__Мне) и поместить этот файл туда. Лично я держу в этой папке все, что касается лично меня. Указанный текстовый файл будет вашей записной книжкой, куда можно быстро записывать разные мысли, которые пришли в голову, все, что сделал, а также планы на будущее, ссылки на интернет, то есть адреса понравившихся сайтов.
Открыть такой файл по иконке можно очень быстро. И быстро записать. Но потом, разумеется, всю эту информацию надо будет сортировать и распределять по другим файлам, иначе файл быстро вырастет до огромных размеров. Такого же типа файлы можно организовать на запись показаний разных счетчиков. Лично я всю жизнь играю в Тетрис (Тетсоlоr) и записываю рекорды и даты. Бывают и другие записи чисел. Важно записывать пароли, иначе потом будут проблемы. Все запомнить невозможно. Но с паролями есть проблема. Надо подумать как сделать так, чтобы их никто не понял, кроме вас. Моя программ, о которой я писал в пункте 6, умеет шифровать файлы. Такой файл можно смотреть только в ней. При открытии редактора файл расшифровывается и вы работает с нормальным текстом. При закрытии редактора файл зашифровывается и другие редакторы видят абракадабру.
Моя программа имеет свою самонастраивающуюся систему иконок для запуска различных файлов и лично я часто пользуюсь именно этой системой. Для тех, кто скачает мою программу, это тоже станет возможным. Она запускается по меню (General / Runner), а шифрование делается по меню (Popular / Cipher). К сожалению, мой редактор по иконке Виндовс вызвать не получится, а вот саму программу вызывать можно, нужно просто сделать иконку на (_run.bat) файл или на jar файл, если Java виртуальная машина установлена на компьютере. Программа Runner также полезна при написании текстов в моем редакторе. Но это не единственный способ быстро найти файл для редактирования, есть и другие.
009. . . Я давно заметил, что люди не просто разные, а конкретно разные по многим параметрам. Еще 30 лет назад я написал об этом статью, вот ссылка ![]() . Статья нисколько не устарела, наоборот, ее можно дописывать бесконечно. Одним из таких параметров является смартфон, точнее, отношение к нему. Люди разделяются на тех, кто постоянно работает на компьютере, и им не нужен смартфон, и тех, кто работает в другой сфере, где компьютер не нужен, и у них есть смартфон. Точнее смартфон то есть у всех, но лично для меня это просто фотоаппарат, даже не телефон, так как в нем нет сим карты. Телефон у меня маленький кнопочный.
. Статья нисколько не устарела, наоборот, ее можно дописывать бесконечно. Одним из таких параметров является смартфон, точнее, отношение к нему. Люди разделяются на тех, кто постоянно работает на компьютере, и им не нужен смартфон, и тех, кто работает в другой сфере, где компьютер не нужен, и у них есть смартфон. Точнее смартфон то есть у всех, но лично для меня это просто фотоаппарат, даже не телефон, так как в нем нет сим карты. Телефон у меня маленький кнопочный.
Но возникает вопрос: а чем же смартфон отличается от компьютера (ноутбука). Ответ такой. На нем нельзя программировать. Точнее, раньше было можно. Еще до смартфонов были карманные компьютеры и я сам сделал программу для них, которая умела программировать прямо на карманном компьютере. Разумеется, что программы для смартфонов пишутся, но не на смартфоне. Более того, на смартфоне еще недавно можно было запускать программы на языке Javascript для браузеров. А их можно было писать на смартфоне. Но вот я недавно купил новый смартфон, и на нем браузер запускает только сайты из интернета. Запуск сайтов на самом смартфоне заблокирован. И я пока не сумел снять эту блокировку.
Программировать на компьютере можно, но для этого надо учить как это делается. Не всем это интересно. Однако есть один достаточно простой язык программирования, который имеет прямое отношение к системе Виндовс. Я уже писал, что до системы Виндовс была система ДОС. И она никуда не делась. Она и сейчас есть. Кроме графической формы, которая становится все более красивой, есть и командная форма. То есть системой Виндовс можно управлять текстом. Кстати в системах Юникс и Линукс такая форма работы до сих пор является основной наряду с графикой. Есть много программ, которые управляются таким же образом, то есть командами. В основном это программы -- аналоги программ из системы Юникс. Можно указать, например, программу GnuPlot, которая рисует графики.
В системе Юникс можно любой текстовый файл объявить исполняемым и он станет программой. И система будет исполнять код, который в файле записан. В системе Виндовс нет такого аппарата. С самого начала было принято соглашение, что файл с расширением (.bat) является исполняемым и должен содержать команды Виндовс. Кажется потом (или сразу, не знаю) таким же свойством обладают файлы с расширением (.cmd). Но лично я по старинке использую расширение (.bat). Создать файл с таким расширением по правой кнопке мыши нельзя, но можно создать текстовый файл, а потом поменять его имя. Система будет ругать, но сделает.
И вот такие файлы система тоже исполняет, для них можно сделать иконку, а в сами файлы записать большой протокол автоматической работы, когда одна программа запускается после второй, принимает ее результаты как свои входные данные, могут быть различные варианты, если программа сделал ошибку или сработала правильно и многое другое. Фактически на все, что делает система Виндовс есть текстовая программа. В частности,таким способом можно запускать программы самой системы, на которые нет графических иконок. Я уже писал об этом в разделах 3 и 4. Но возникает вопрос, а где же узнать про то как это делается. Ответ простой. Все есть в интернете, надо просто знать места. Но краткое введение в систему команд Виндовс можно прочитать в статье на моем сайте, вот ссылка ![]() . Она написана давно, ни даты, ни автора нет. Возможно я ее перепишу, но пока так. У меня на компьютере файл имеет дату: декабрь 2020, это последнее исправление статьи. Но такая информация не имеет срока давности.
. Она написана давно, ни даты, ни автора нет. Возможно я ее перепишу, но пока так. У меня на компьютере файл имеет дату: декабрь 2020, это последнее исправление статьи. Но такая информация не имеет срока давности.
010. . . Я уже писал в 5-м разделе про онлайн программы, то есть об использовании интернета на компьютере в режиме нормальной работы. Пора поговорить об этом более подробно. Но разумно начать с истории. Где-то в конце прошлого века, когда интернет был еще в детском возрасте, то есть в начале своего развития, на Западе появилась операционная система Юникс, которая принципиально отличалась от ДОС в том смысле, что учитывала новые реалии развития компьютеров, а именно, локальные сети. Локальные сети появились раньше интернета и у них было две функции.
Первая фактически была аналогом интернета, но только в пределах одной большой фирмы, в которой работало много сотрудников, но в одном большом здании. Все компьютеры этой фирмы были связаны проводами и можно было использовать электронную почту для передачи сообщений и программу ftp для передачи файлов с компьютера на компьютер, а также на принтеры. Все это было намного удобнее, чем бегать по этажам. Когда появился интернет, то выход в него из локальной сети делался добавлением трех букв www к адресу компьютера в этой сети. И первоначально много адресов в интернете имело эти три буквы в начале адреса.
Это нам сейчас не так интересно, так как про интернет мы все знаем. Но это первая функция локальной сети. Была еще и вторая функция. В таких фирмах были раньше, возможно есть и теперь так называемые рабочие станции. Это не персональный компьютер, а общий, но не для всех, а для группы людей, которые имели свои аккаунты на этой станции. А люди, которые на этой станции работали, имели у себя как бы компьютер, у которого был экран и клавиатура и даже память, но не было программ. Он сам программы не запускал. Его задача была только в том, чтобы послать файл с входными данными на рабочую станцию и получить от нее результаты расчета снова в файлах.
Дело в том, что рабочая станция была более мощная по вычислительным способностям и решала задачи быстрее, чем персональные компьютеры пользователей. Сейчас в таком же режиме работают суперкомпьютеры и интернет. В интернете появились сервера, то есть мощные компьютеры, которые работают в режиме 24/7 и быстро показывают сайты тех людей, которые на этом сервере имееют аккаунты. А компьютеры этих людей используются только для того, чтобы передать файлы этих сайтов на сервер. Но постепенно на сервере начинают появляться онлайн программы по созданию сайтов и можно сделать сайт с помощью этой программы.
А дальше больше. Стали появляться и другие программы, которые взаимодействуют с пользователями в режиме рабочей станции. И это не совсем то, о чем я писал в 5-м разделе. Дело в том, что есть программы, которые обслуживают пользователей инкогнито, и есть другие, которые обслуживают зарегистрированных пользователей. Конвертировать файл из одного формата в другой просто и тут не важно, кто просит. А вот электронная почта -- это уже не так просто. Письма надо хранить, они имеют секретность, никто чужой не должен их видеть. И каждый такой пользователь должен иметь на сервере свое место для хранения писем.
Но дело полезное и это быстро распространилось и давно, уже много лет назад. Пользователи смотрят рекламу, и хотя сама услуга бесплатная, фирмы, владельцы серверов тоже в прибыли. Ну а потом к почте стали прибавлять другие сервисы. Первопроходцем этой концепции стала фирма Гугл. Ее браузер Хром к тому времени стал главным в мире и она решила, что он будет прототипом новой операционной системы, основанной полностью на интернете. На персональный компьютер можно ничего не ставить, все программы будут в интернете.
То есть не только почта, но и работа с документами, а также книги, фото и видео. Ну и программы. А чтобы все это крутилось, вертелось, пользователь должен иметь на сервере свободную память, куда можно записывать файлы. Все это назвали (Диск). Некий малый объем давался бесплатно, а за прибавку в этому объему надо платить. Важно, что никакого дополнительного аккаунта заводить не надо, используется аккаунт электронной почты. Почему Гугл был первым. А потому что у них есть своя операционная система Андроид. И любой владелец смартфона или планшета с этой системой был обязан иметь аккаунт на сервере Гугл.
Кажется Гугл впервые ввел систему синхронизации (Диск)а на сервере с папкой на компьютере пользователя. Хотя идея синхронизации принадлежит фирме Дропбокс. Идея состоит в том, что на компьютер устанавливается специальная программа, которая отслеживает появление новых файлов в указанной папке и она автоматически пересылает файл на (Диск) сервера. То есть все файлы на сервере копируют файлы на компьютере. А пользователю очень удобно, не надо ничего делать, просто переместил файл в папку и все.
Это реально очень крутая и удобная функция. Но Дропбокс еще позволял показывать файлы на сайтах интернета по ссылке. На (Диск)е серверов такое не работает, впрочем и Дропбокс потом это изменил в сторону ужесточения, так как получается большая нагрузка на сервер. На (Диск)е файлы может смотреть и скачивать любой желающий, если ему дадут ссылку. А ссылку дает владелец файла. А получает он ее от сервера. И это тоже неплохо. Вообще говоря, (Диск) позволил передавать большие файлы приложением к электронной почте. Потому что такие приложения не пересылаются, а просто пересылается ссылка на (Диск).
Затем такую же систему сделал и Яндекс. Его диск так и называется Яндекс-диск (ЯД). У Яндекса и раньше было много полезных серверов, и почта была. Вот к почте все это и прибавилось. А система Виндовс перешла на этот режим несколько позднее и ее используют еще не так массово. Тем не менее, новые версии Виндовс, я не помню когда это началось. Сам я попробовал эту систему только в Виндовс-10, хотя аккаунт почты взял раньше. Дело в том, что Майкрософт развивал программу Скайп, а я ее использовал раньше других. И вот на Скайп можно было выходить в том числе и через аккаунт почты Виндовс, точнее Майкрософт. Адрес почты имеет вид name@hotmail.com.
Сейчас вместе с почтой на сервере hotmail.com дают и диск, причем папка этого диска (OneDrive) и программа синхронизации устанавливаются в систему автоматически. Программу только надо настроить на конкретный аккаунт. Все это появилось намного позже, чем у других, и потому, скорее всего, многие это игнорируют и не пользуются. Но тут есть своя фишка. Дело в том, что у Гугла и Яндекса свои собственные программы работы с документами. А у Виндовс с документами работают бесплатные программы Офиса, то есть Word, Excel и Power Point.
И вот как раз это может быть интересно для тех, у кого старые версии этих программ. У меня старая версия 2003 и покупать новую я не вижу никакого смысла. Вообще говоря, любой документ новой версии можно конвертировать в старую версию и наоборот, так что проблем нет. Но если у новых версий есть функции, которых нет в старой версии, то проблемы могут быть. И как раз диск Виндовс эту проблему может решить. Ну и еще я заметил, что фотографии, сделанные с помощью камеры ноутбука по программе Виндовс сразу записываются на диск (OneDrive). Скриншоты у меня записываются на Яндекс-диск. Так настроено.
011. . . Все больше людей получают почти всю информацию о мире через интернет. В основном, благодаря смартфонам, но часто и с помощью ноутбука или планшета. Это намного проще и лучше, чем ТВ, даже несмотря на маленькие экраны. Когда все только начиналось, интернет был слабый и работал только в режиме обмена файлами. Потом придумали html разметку и браузеры. Тексты можно было читать сразу в красивом виде и даже картинки смотреть. Было и видео, но его можно было смотреть только после того, как полностью скачаешь файл, так как скорость скачивания была настолько низкой, что кино все время спотыкалось, не успевало за скоростью смены кадров. Файлы как бы сразу давались для скачивания.
Но и эти времена прошли. Сейчас можно смотреть видео не скачивая файл на компьютер. А тексты с фотографиями вроде как совсем скачивать не обязательно. Да уже и не дают ничего скачивать. Но иногда все же возникает необходимость скопировать информацию на свой компьютер по многим причинам. Например, отправляясь в отпуск в такие места, где нет интернета, можно прихватить с собой скачанные файлы и смотреть. Скачивать все, что есть в интернете бывает полезно еще и по такой причине, что некоторые материалы появляются на короткое время, а потом исчезают. Например, по причине того, что авторы текста или видео заявляют на них свои права и запрещают показывать.
Очень часто это касается именно свежих кинофильмов. Многие зрители пишут в комментариях, что мол неправильное название фильма, плохой звук и так далее. Иногда в кино на видео накладывается музыка. Все это делается с единственной целью, чтобы роботы не распознали запись и авторы не запретили его показ. Хотя смотреть видео в такой форме, действительно, не очень удобно. Я объясню как и что можно скачать из интернета. Во-первых, сайты. Тут все просто. Нажимаем две клавиши [Ctrl]+[S]. Открывается менеджер файлов и вам подставляют имя файла по заголовку сайта и тип файла, обычно (htm). Но все можно редактировать. Яндекс браузер предлагает 4 варианта: (только htm), (htm + все картинки), (mhtm все одним файлом) и (pdf).
Первый вариант годится только для сайтов с текстом, то есть без картинок и программирования. Второй вариант к htm файлу добавляет папку, в которой находятся все картинки и другие служебные файлы. При этом сайт показывается целиком и выглядит натурально, почти как источник. А в папке можно найти все картинки и JS код, которые были на сайте. Третий вариант архивирует все файлы в один файл. Самый интересный 4-й вариант, который конвертирует вэб-сайт в pdf файл, то есть совсем другой формат и тоже одним файлом. Фактически это дает один из способов приготовить pdf файл. Дело в том, что pdf файл кодируется не текстом и записать его просто так невозможно. А сайт можно записать в текстовом редакторе.
Но если вас интересует только одна картинка на сайте, то можно поставить курсор мыши на картинку, нажать правую кнопку мыши и выбрать в меню (Сохранить изображение как). В меню есть и много других предложений, но они менее интересные. В более сложных случаях надо помнить о клавише [prt sc] на клавиатуре. Она способна делать копию экрана в файл. Правда так делают некоторые программы типа программы Яндекс-диска. А исходно копия экрана спасается в буфер. Затем надо открыть какую-нибудь программу показа картинок, например, (FastStone Image Viewer), выбрать в меню (Файл / Новый) или нажать [Ctrl]+[N], а затем нажать [Ctrl]+[V]. После того, как получили копию экрана из нее можно вырезать нужный вам кусок. Есть и другие способы. Например, можно использовать мою программу, vkSM, которую можно скачать на моем сайте. Вот прямая ссылка на ее сайт ![]() . Там все написано.
. Там все написано.
Скачивать видео несколько сложнее. В интернете есть разные программы, которые позволяют скачивать видео с многих сайтов, которые их накапливают. В свое время браузер Хром сразу блокировал такие программы. Это стало главной причиной почему я перешел на Яндекс браузер, который был не хуже Хрома, но не блокировал их. Сейчас Яндекс браузер даже лучше, чем Хром. Но эти программы только некоторое время работают бесплатно, потом они перестают работать и за них надо платить. Есть другой способ. На сайте Ютуба достаточно вставить в адресную строку сайта с видео две буквы ss перед словом youtube (после www.) и нажать [Enter]. Появится новый сайт с большим количеством рекламы и затем там откроется кнопка для выбора формата файла и скачивания. Достаточно ее нажать и процесс пойдет. Но не надо реагировать на рекламу. Закрывайте все лишние сайты не глядя, файл уже скачивается, нужно просто подождать.
С других сайтов скачивать видео не так просто и я даже не пробовал. Однако всегда есть возможность копировать экран, даже видео. Это делают некоторые программы, но я не знаю среди них бесплатных. Если очень надо, то можно попробовать (FastStone Capture). Она бесплатно работает один месяц. Потом надо заплатить, если хотите продолжать. Но с учетом санкций я не знаю как это можно делать, мне хватает сайта Youtube.
Можно обсудить другой вопрос, а именно, что делать с теми файлами, которые скачали. Можно ли ставить картинки с чужих сайтов на свой сайт. Некоторые считают, что нельзя, могут по суду потребовать большой штраф за нарушение авторских прав. Другие считают, что можно, но нужно указать ссылку на источник. А что делать, если мне не нужна вся картинка, а только ее часть или в измененном виде. Или это фотография дома, которую может сделать любой прохожий. Вопрос этот спорный и тут каждый сам решает как ему быть. Авторские права и интернет очень плохо сочетаются. Вообще любые компьютерные файлы, скопировать которые не стоит и одной копейки, непонятно сколько стоят.
А про видео я уже писал. Их копируют и ставят на свои и чужие сайты и тут ясно, кто автор, но не ясно, кто хозяин файла. Ведь файл можно скопировать и в кинотеатре и с ТВ. Иногда в залах Консерватории запрещают фотографировать и записывать видео, но люди все равно это делают. Если сайт смотрят только родные и близкие и больше никто, а таких сайтов в интернете немало, то ничего страшного не произойдет. Но профессиональные журналисты избегают пользоваться такими материалами. Нужны разрешения или будут разборки в суде. С пиратством ведь тоже не просто. Александра Элбакян бесплатно раздает всем статьи из научных журналов, но ее так и не смогли наказать. Кончилось все тем, что деньги за публикацию статьи стали брать с авторов, а читатели получают ее бесплатно. Пока не ясно чем это закончится.
012. . . На простой вопрос -- для чего люди покупают компьютер -- многие ответят так -- чтобы смотреть кино, общаться по скайпу, читать книги, слушать музыку и что-то еще в таком же духе. Все правильно, сейчас все это возможно на компьютере. Но было время, когда компьютер все это делать не умел. А умел он считать. Он и сейчас умеет только считать, просто появились технологии, когда с помощью цифр можно описать весь мир. Их так и назвали -- цифровые технологии. Компьютер и сейчас продолжает запоминать, а также оперировать с числами. Он сам кроме чисел ничего не знает, и работать умеет только с ними. Все остальное делают приборы, которые как бы и вовсе не компьютер. Это микрофон, телефон, экран, магнитные носители, и так далее.
А сам компьютер умеет не только показывать и звучать, а и думать, вычислять, анализировать, сравнивать и так далее. Например, исправлять ошибки в написанном тексте, показать на графике какие-то закономерности и многое другое. Все это он делает по программе, в которой определенным образом написано как он должен действовать. Точнее алгоритм вычислений. Собственно и то, о чем я написал выше, компьютер тоже делает по программе, только это специальные программы на определенную работу. А бывают и другие работы и на все работы программы до сих пор не написаны. Но любой желающий может их написать, если знает как это делается. И это весьма полезное и интересное творчество, игра ума и воображения. Это полезно всем, начиная от старших школьников до пенсионеров.
Чтобы написать программу надо выучить какой-нибудь язык программирования. Таких языков очень много, есть старые и новые. Разумно выбрать язык, который все время развивается и соответствует новым видам компьютерной техники. Одним их таких языков является язык Java. Но неприятность в том, что этот язык весьма сложный и работать на нем, даже когда все выучил, все равно не просто. Я для себя придумал другой язык, намного проще и легче в понимании и использовании. И назвал его ACL от слов Advanced command language. На этом языке программы коротко записываются и сразу исполняются. Но для такой работы нужна другая программа, которая его понимает и исполняет. И вот эта программа уже написана на языке Java.
А язык Java интерпретируется программой JRE, фирма-создатель которой отслеживает все новые изменения в компьютерной технике и полностью их поддерживает. По этой причине и язык ACL никогда не устареет. Более того все это работает автоматически во всех операционных системах, не только в Виндовс, но и в Юникс, Линукс, Эппл и всюду, где есть JRE. Писать программы на моем языке ACL намного проще, чем на любом другом языке. С другой стороны, возможности у него вполне достаточные для большого класса работ, связанных с расчетами, графикой и анимациями. Можно проводить анализ текстов и чисел, преобразовывать картинки, делать презентации и многое другое.
Я написал много текстов с описанием языка, но начинать лучше всего с того, что прочитать вводную статью рекламного типа, которую я периодически редактирую и дописываю. Эта статья есть в интернете, вот ссылка ![]() . Там написано с чего начинать и указаны другие ссылки.
. Там написано с чего начинать и указаны другие ссылки.
.