Делаем слайд с программой vkSM
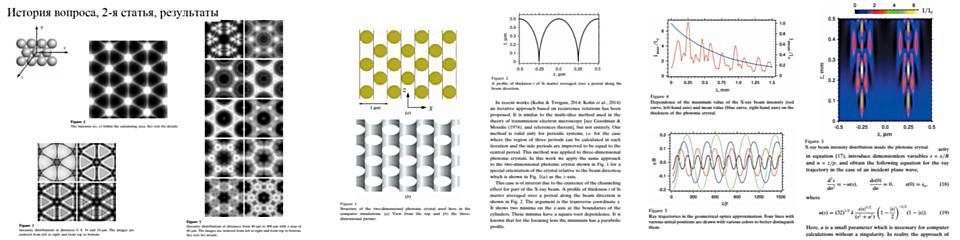
Мотивация
Давайте представим себе ситуацию: вам позвонил начальник и попросил завтра выступить на семинаре. Это вполне реальная ситуация, по крайней мере, со мной так было. Или надо нарисовать какую нибудь схему с комментариями. Например, схему проезда к вашему дому и послать другу. Для сайто-писателей нужны интересные картинки. Они нужны также для того, чтобы поздравить с праздником, выслать приглашение, и еще тысяча причин. Но главное -- слайды нужны для презентаций, и часто много слайдов, и желательно быстро. А раз нужны, так значит и программы есть, которые их рисуют. Самой массовой считается Power Point пакета Microsoft Office. Но она платная, большая и не очень удобная. То есть она конечно все делает, и если другого не знать, так и нормально. Но есть другое. В этой статье я хочу представить свою программу vkSM.jar, написанную на языке программирования Java, и имеющую размер 37 Кб. Естественно бесплатно. То есть бесплатную программу с почти нулевым размером. И она может очень быстро приготовить слайды. И очень удобно, по крайней мере, для меня. И стабильно, то есть слайд, сделанный на одном компьютере будет показываться точно так же и на любом другом. Важно также, что пользоваться ей очень просто, легко научиться, а результаты воспроизводимы. Наверно достаточно аргументов чтобы попробовать.
Описание
Сначала я расскажу как программа работает. У программы три функции: первая функция -- это снятие скриншотов с экрана компьютера достаточно удобным способом. С помощью этой функции можно вырезать сотни фрагментов картинок, текстов, таблиц, графиков, формул и так далее. Источники могут быть самые разные -- все то, что появляется на экране компьютера. Все программы, какие у вас есть, можно использовать для создания фрагмента, и потом просто записать его в файл. Вторая функция делает обратную операцию. Из набора фрагментов она создает единый слайд в виде картинки, записанной в файл. Фрагменты на картинку можно ставить в произвольном порядке как в пространстве, так и во времени, причем следующие картинки ложатся на предыдущие, закрывая их. Перед установкой на слайд картинки можно масштабировать, вращать и искажать. Третья операция позволяет скачивать на компьютер картинки из интернета по списку. Иногда быстрее составить список адресов и затем автоматически скачать все картинки. Их также можно использовать для создания скриншотов при отсутствии интернета. Вот и все. Три предельно простые операции и бесконечное число вариантов.
Теперь более конкретно. При запуске программы, например, кликая на иконке файла vkSM.jar программа дает предупреждение, и потом свое окно не показывает, но ее иконка появляется в статусной строке. На самом деле у программы окно есть, но оно очень маленькое и спрятано за статусной строкой. Так надо, потому что одной из функций программы является получение скриншота, то есть захват экрана компьютера в картинку, и программа не должна искажать экран. Однако, в самом начале все же выдается сообщение с подсказкой как работать с программой и ссылкой на более подробное описание. В любой момент после активации кликом на ее иконке она реагирует на нажатие четырех клавиш. Клавиша [Esc] позволяет закрыть программу совсем, то есть убрать из памяти. Клавиша [F1] запускает операцию скриншота. Клавиша [F2] запускает операцию создания слайда. Клавиша [F3] скачивает картинки из интернета.
Рассмотрим первую операцию, то есть как делать скриншот. После нажатия клавиши [F1] программа захватывает в картинку весь экран сразу. Но сначала экран надо приготовить, то есть перейти в окна других программ и создать на экране то, что нужно. Затем нужно активировать программу простым кликом на ее иконке в статусной строке и после этого нажать [F1]. программа захватывает весь экран и показывает его в виде картинки. Картинка показывается в окне с титульной строкой "Captured screen". Так как весь экран в окно не влезает, то даются линейки прокрутки. В нижней части под окном указываются размеры экрана в квадратных скобках и текущая позиция курсора мыши. Чтобы вырезать фрагмент картинки делаем так: ставим курсор мыши в левый нижний угол области фрагмента и нажимаем левую клавишу, затем не отпуская клавишу передвигаем курсор в правый верхний угол области. Область при этом отмечается черной рамкой. Когда область аккуратно выбрана, отпускаем клавишу. Выбранная область появляется в новом окне. Кликаем на ней и открывается окно менеджера файлов, в котором можно выбрать нужную папку и ввести имя файла. Нажимаем [OK] и вырезанная картинка спасается в выбранный файл.
В имени файла надо ставить расширения jpg или png, другие типы не поддерживаются. Проще всего скопировать в строку ввода имя уже имеющегося файла, просто выбрав его в каталоге, и затем отредактировать его, изменив на новое. Однако, способ вырезания мышью не всегда удобен, так как мышь дрожит и вырезать картинку с заранее заданными размерами очень сложно. Поэтому есть второй способ. Когда изображение всего экрана показывается в окне с названием "Captured screen", то смотрим в статусную строку картинки, показывающую текущие координаты курсора. Выбираем нужные координаты начала фрагмента и затем нажимаем клавишу [C]. Появляется окно ввода, в него надо ввести 4 числа, координаты x,y левого нижнего угла фрагмента, ширину и высоту фрагмента и нажать кнопку [OK] или клавишу пробела. Выбранный фрагмент будет показан в отдельном окне. Далее действуем обычным образом как описано выше.
Хотя программ, которые делают скриншоты очень много, но мне нравятся оба способа данной программы. Во-первых, если размеры не важны, легко вырезаем нужный фрагмент, а если важны - получаем их с абсолютной точностью. И все очень быстро работает, активировать программу по иконке при любом состоянии экрана очень просто. Можно сразу открыть много окон документов и получать фрагменты из любого документа таких программ как MS Word, Adobe Reader, pdf документы и так далее. Спасать лучше всего в png файлы, так как они не теряют точность. Накопив нужные фрагменты можно перейти к следующему этапу создания слайда.
Второй этап делается чуть сложнее. При клике на клавише [F2] открывается окно текстового редактора, в котором надо записать план создания слайда. План можно сохранять в любом виде и в любом файле, и потом просто скопировать в окно редактора, а можно и просто набрать его в окне. Этот план записывается следующим образом: В первой строке надо задать адрес рабочей папки, где находятся все фрагменты слайда. Вот образец адреса: с:/tmp/2/ . То есть буква диска, двоеточие и затем структура вложенных папок, только не обратная наклонная черта, как принято в Виндовс, а знак деления, и текст заканчивается знаком деления. Во второй строке надо набрать три числа и через вертикальную черту имя файла будущего слайда без расширения, вот так: w h n|имя . При этом w и h -- ширина и высота будущей картинки слайда в пикселях, n -- число фрагментов. Исходно поле слайда имеет белый цвет. Однако поместив первую картинку на все поле слайда фон можно сделать любым. Далее надо записать ровно n строк (можно и больше, но остальные не прочитаются) с информацией по каждому фрагменту. Информация выглядит так: семь чисел через пробел, вертикальная черта и полное имя файла в указанной папке. Условно это можно записать так: x y a Sx Sy sx sy|имя.тип. Объяснения я начну с конца. Имя файла может быть любым (какое надо), тип - либо jpg либо png, другие типы картинок не поддерживаются.
Параметры sx и sy -- это коэффициенты масштабирования исходной картинки перед наложением на поле слайда. Если масштабирование не нужно, то надо писать 1 1. Параметры Sx Sy -- это коэффициенты сдвигового преобразования картинки. Как это работает проще посмотреть, чем описать. Если преобразование не нужно, то надо писать 0 0. Параметр а -- это угол поворота картинки в градусах вокруг ее центра. Параметры x и y задают координаты фрагмента на поле слайда, отсчитываемые от его левого нижнего угла, но имеют двойной смысл. Если а = 0, то это координаты левого нижнего угла фрагмента. Если а > 0 или а < 0, то это координаты центра картинки фрагмента. Так сделано просто из соображений удобства. Если вращения нет, то координаты 0 0 означают, что фрагмент будет в левом нижнем углу слайда и легко вычислить как его надо сместить. Если вращение есть, то оно происходит вокруг центра и лучше задавать координаты центра. Операция создания слайда запускается после выхода из редактора по клавише [Esc]. Программа считывает текст, затем считывает все файлы фрагментов и сразу делает рисунок полного слайда со всеми фрагментами, установленными в нужных местах. Клик на картинке или нажатие любой клавиши приводит к тому, что картинка исчезает, а в рабочей папке появляются два файла с расширениями jpg и png и с одним и тем же (указанным во второй строке) именем.
Если компоновка слайда не понравилась, то снова нажимаем клавишу [F2] и снова редактируем параметры. Программа запоминает все изменения автоматически, так что в следующий раз она показывает тот текст и с теми параметрами, которые были в предыдущей сессии. Важно помнить, что последующие фрагменты накладываются на предыдущие, так что изменяя порядок фрагментов можно получить различные картинки. В отличие от программы Power Point или Word данная операция сразу дает твердую копию слайда в виде двух файлов. А дальше выбираем один из них исходя их соображений размера файла или качества картинки. Ясно, что png файлы всегда имеют лучшее качество, но иногда они имеют очень большой размер. И если это важно, а качество сносное, то можно выбрать и jpg файл. Надо сказать, что эта программа не совсем резидентная, как например Task manager. Если она не активна, то нажатие клавиш ничего не даст. Ее надо каждый раз активировать. Но это очень простая процедура. Пока программа сидит в памяти она моментально запускается и сразу работает. Выключить (убрать из памяти) ее можно по клавише [Esc] после активации, то есть клика на ее иконке в статусной строке. Так как и редактор и программа заканчивают по одной и той же клавише, то надо соблюдать осторожность.
Третья функция в особых комментариях не нуждается. Сначала запрашивается рабочая папка для записи файлов, затем открывается окно редактора с подсказкой, все стираем используя клавиши Ctrl-A, Ctrl-X, а затем в это окно копируем список адресов картинок в Интернете (URL). Потом нажимаем [Esc], окно редактора закрывается и программа начинает работу. Очень быстро все файлы появляются на компьютере. Важно знать, что имена файлов имеют стандартный вид s000, s001 и так далее и расширение такое-же как у оригинала, либо jpg, либо png. Адреса картинок должны помещаться в кавычки.
Что надо делать
А почти ничего. Скачать zip архив программы вот ссылка, в архиве находится этот файл с описанием (на всякий случай) и сама программа в виде одного файла vkSM.jar
. Эти два файла надо скопировать из архива в какую либо папку и можно работать. Программа сделана одним файлом и запоминает все настройки внутри себя. Это может служить одним из примеров мощности java технологии. Если будут какие либо замечания, то пишите мне по почте на адрес kohnvict@yandex.ru. Могу только добавить, что эти же функции есть и у другой моей программы -- редактора текстов vkNotepad.jar, в которой есть и очень много других функций. Программа имеет свой собственный сайт. Есть другая статья о программе, смотри вот тут.
Виктор Кон, 2.9.2012